§1 企业用户账号注册及登录(企业操作)
§1.1企业用户账号注册流程
(1)注册操作流程:
进入网厅系统首页面,如图1.1.1(网厅地址:http://218.206.180.132/,建议使用谷歌浏览器)。

图1.1.1
点击首页面中的“单位”用户,进入单位用户登录页面,如图1.1.2。 图1.1.2
图1.1.2
点单位用户登录页面中的“注册按钮”,进入用户注册页面,如图1.1.3
图1.1.3
在单位用户注册页面点击输入相关信息,上传相关图片,勾选注册页面右下角的“同意企业招聘协议”,点击“立即注册”按钮即可,(2)注册注意事项:注册页面里带红星的为必填项,注册后会根据选择“社保缴纳地”自动分配相对应的地市相关部门审核,审核通过之后即可登录网厅系统。
§1.2网厅系统登录流程
进入网厅系统首页面,如图1.2.1(网厅地址:http://218.206.180.132/,建议使用谷歌浏览器)。
图1.2.1
点击首页面中的“单位”用户,进入单位用户登录页面,如图1.2.2。
图1.2.2
输入账号和密码点击“登录”即可进入系统,其中登录账号为注册时填写的社会统一信用代码,登录密码为注册时设置的密码,如图1.2.3。
图1.2.3
§2 单位材料上传(企业操作)
§2.1单位材料上传
登录网厅系统后,将鼠标箭头移至页面左上角菜单图标上,显示出菜单栏,如图2.1.1
图2.1.1
点击“区内就业补贴申请”菜单下的“单位材料上传”子菜单,进入单位材料上传页面,如图2.1.2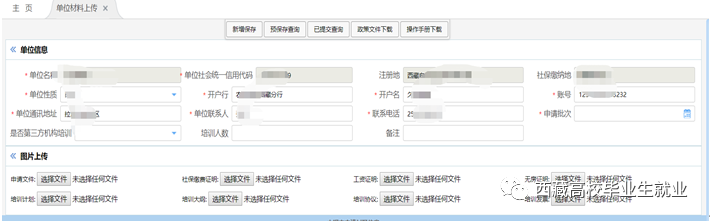
图2.1.2
在单位材料上传页面输入单位信息及上传相应图片,然后点击页面上方的“新增保存按钮”,如图2.1.3。
图2.1.3
(2)注意事项
首次做单位材料上传需要完善单位信息,后面就不再需要重复填单位信息。已经申请过的批次不允许重复申请。每次上传单位材料时,申请文件必须上传,无房证明和培训的相关证明可根据实际申请情况选择性上传。如果申请的有培训补贴,当不是第三方机构培训时,只上传培训计划和培训大纲即可,若是第三方机构培训,则需上传培训计划、培训大纲、培训协议和培训发票。§2.2预保存申请信息查询、附件查看、修改和提交
1.预保存申请信息查询
(1)操作流程:在单位材料上传页面点击“预保存查询”,预保存的申请信息就会显示到下方的列表中,如图2.2.1。
图2.2.1
2.预保存申请信息附件查看
(1) 操作流程:查询出预保存的信息之后,选择要查看附件的信息,点击操作下拉选中的“附件查看”按钮即可进入附件查看页面,在附件查看页面通过选择材料名称来查看想要查看的附件,如图2.2.2、2.2.3。
图2.2.2
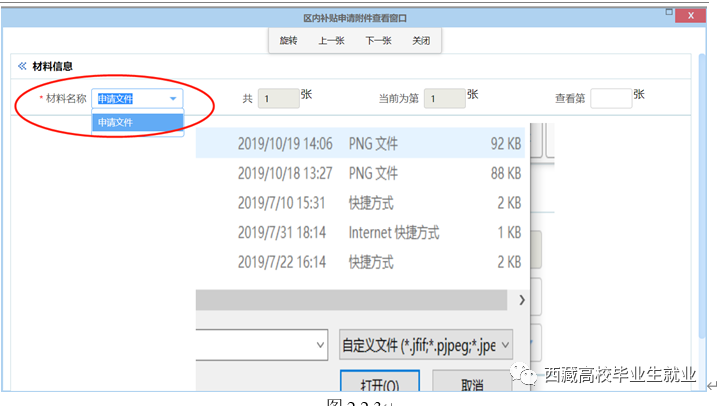 图2.2.3
图2.2.3
3.预保存申请信息修改
(1)操作流程:选择要修改的信息,点击操作下拉选中的“修改”按钮,即可将选择的信息回显到上方的单位信息中,信息修改完成后点击上方的“修改保存”,如图2.2.4。
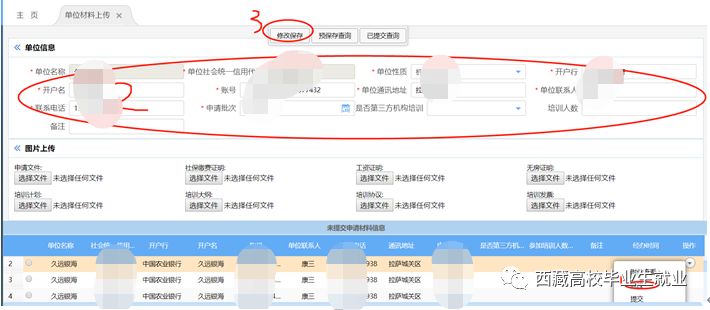 图2.2.4
图2.2.4
4.预保存信息提交
(1) 操作流程:选择要提交的信息,点击操作下拉选中的“提交”按钮。预保存的信息只有提交后才能被相关业务部门审核,如图2.2.5。

图2.2.5
§2.3已提交信息查询、附件查看、编辑
1.已提交信息查询
(1)操作流程:在单位上传页面点击“已提交查询”,进入已提交查询页面,在已提交查询页面点击“查询”即可查询出所有已提交的信息,也可输入查询条件按条件查询,如图2.3.1,2.3.2。
图2.3.1

图2.3.2
2.已提交信息附件查看
(1) 操作流程:查出已提交的信息之后,选择要查看附件的信息,点击操作下拉选中的“附件查看”按钮即可进入附件查看页面,在附件查看页面通过选择材料名称来查看想要查看的附件,如图2.3.3、2.3.4。
图2.3.3

图2.3.4
2.已提交信息编辑
(1) 操作流程:查出已提交的信息之后,选择要编辑的信息,点击操作下拉选中的“编辑”按钮即可进入信息编辑页面,在编辑页面修改完信息后点击“保存”,此处只能对未审核和审核不通过的信息进行编辑,审核通过的信息不允许编辑,如图2.3.5,2.3.6。
图2.3.5

图2.3.6
§3 个人基本信息填写(企业操作)
§3.1个人基本信息填写
点击菜单里的“个人基本信息填写”,进入个人基本信息填写页面,如图3.1.1。
图3.1.1
在个人基本信息填写页面姓名一栏中输入姓名或身份证号可模糊查询重个人信息,选中一条信息后次此人的基本信息会自动回显到页面上,然后上传图片,带点击“新增保存”。如图3.1.2。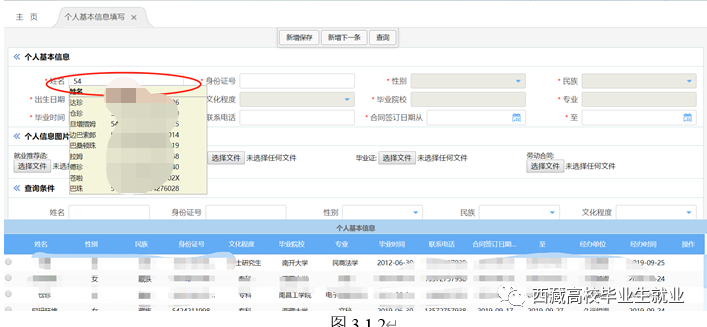 图3.1.2
图3.1.2
(2)注意事项:在个人基本信息填写页面姓名栏出输入姓名或身份证号会从高校毕业生基本信息库中匹配个人信息,如果个人基本信息库中无此人信息,需到教育厅核实;图片上传里的所有项都必须上传;一人在一家企业只做一次个人基本信息登记即可。§3.2个人基本信息查询、附件查看、修改、合同新增
1. 个人基本信息查询
(1) 操作流程:在个人基本信息登记页面点击上方的“查询”按钮,在下放的列表中就会查询出来该企业登记的所有个人信息,也可输入查询条件按照条件查询,如图3.2.1。
图3.2.1
2.附件查看
(1)操作流程:查出个人信息之后,选择要查看附件的信息,点击操作下拉选中的“附件查看”按钮即可进入附件查看页面,在附件查看页面通过选择材料名称来查看想要查看的附件,如图3.2.2、3.2.3。
图3.2.2

图3.2.3
3. 信息修改
(1)操作流程:查出个人信息之后,选择要修改的信息,点击操作下拉选中的“修改”按钮即可将此人信息回显到页面,修改完成之后点击“修改保存”即可,如图3.2.4、3.2.5。
图3.2.4
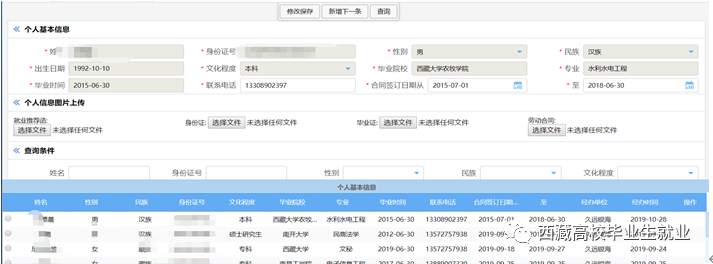
图3.2.5
4.新增合同
(1)操作流程:查出个人信息之后,选择要新增合同的信息,点击操作下拉选中的“新增合同”按钮即可进入合同信息页面,在合同新增页面输入合同信息后点击“保存”即可。如图3.2.6、3.2.7。
图3.2.6

图3.2.7
§4 个人申请信息填写(企业操作)
§4.1社保补贴申请
(1)操作流程:点击菜单栏中的“个人申请信息填写”,进入个人信息填写页面,如图4.1.1和4.1.2。
图4.1.1

图4.1.2
在个人申请信息页面填写申请信息,在姓名处输入身份证,会精确查找到该学生,申请时间也会自动生成,点击“保存”即可,如图4.1.3。
图4.1.3
(2)注意事项:在姓名栏可以输入姓名或身份证号进行模糊搜索,搜索出的数据必须做过个人基本信息登记;申请批次必须填写此单位在单位材料上传里申请过的申请批次;申请类别选中社保补贴;总金额会根据填写的5险金额自动生成;图片上传里的其他证明材料非必填项。§4.2生活补贴申请
(1)操作流程:在个人申请信息填写页面中将申请类别选为“生活补贴”,填写生活补贴信息,点击保存,如图4.2.1。
图4.2.1
(2)注意事项:在姓名栏可以输入姓名或身份证号进行模糊搜索,搜索出的数据必须做过个人基本信息登记;申请批次必须填写此单位在单位材料上传里申请过的申请批次;申请类别选中生活补贴;补贴金额是固定的,不允许修改;图片上传里的其他证明材料非必填项。§4.3住房补贴申请
(1)操作流程:在个人申请信息填写页面中将申请类别选为“住房补贴”,填写住房补贴信息,点击保存,如图4.3.1。
图4.3.1
(2)注意事项:在姓名栏可以输入姓名或身份证号进行模糊搜索,搜索出的数据必须做过个人基本信息登记;申请批次必须填写此单位在单位材料上传里申请过的申请批次;申请类别选中住房补贴;图片上传里的住房合同和住房发票是必填项,其他证明材料非必填项。§4.4培训补贴申请
(1)操作流程:在个人申请信息填写页面中将申请类别选为“培训补贴”,填写培训补贴信息,点击保存,如图4.4.1。
图4.4.1
(2)注意事项:在姓名栏可以输入姓名或身份证号进行模糊搜索,搜索出的数据必须做过个人基本信息登记;申请批次必须填写此单位在单位材料上传里申请过的申请批次;申请类别选中培训补贴;培训补贴每人只能申请一次。 §4.5个人申请信息查询
(1)操作流程:在个人申请信息填写页面点击“进入查询页面”,进入查询页面,在查询页面点击“查询”即可查询出此单位所有的申请信息,也可输入查询条件进行条件查询。如图4.5.1,4.5.2。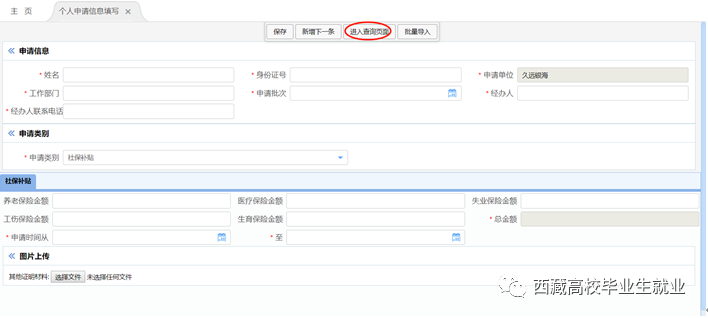
图4.5.1

图4.5.2
§4.6个人申请信息编辑、附件查看
1.个人申请信息编辑
(1)操作流程:查询出数据,选择要编辑的信息,点击页面上方的“编辑”按钮,进入编辑页面,在编辑页面修改完信息后点击“保存”按钮即可。如图4.6.1,4.6.2。
图4.6.1

图4.6.2
(2)注意事项:只能编辑未审核和审核不通过的数据,审核通过的数据不允许编辑。2.个人申请信息附件查看
(1)操作流程:查询出数据,选择要查看附件的信息,点击上方的“附件查看”按钮,进入附件查看页面,在附件查看页面通过选择附件名称来查看相应的附件,如图4.6.3、4.6.4。
图4.6.3

图4.6.4
§5 相关材料下载(企业操作)
§5.1申请表下载
(1)操作流程:点击菜单栏中的“相关表格下载”,进入表格下载页面,在表格下载页面选择选择申请批次,点击“申请表下载”,即可将申请表下载到电脑上。如图5.1.1,5.1.2,5.1.3。
图5.1.1

图5.1.2

图5.1.3
§5.2打印区内企业培训补贴花名册
(1)操作流程:在相关表格下载页面,点击上方的“打印区内企业培训补贴花名册”按钮即可。如图5.2.1,5.2.2。
图5.2.1

图5.2.2
§5.3打印区内企业就业生活、住房、社保补贴花名册
(1)操作流程:在相关表格下载页面,选择申请批次,点击上方的“打印区内企业就业生活、住房、社保补贴花名册”按钮即可。如图5.3.1,5.3.2。
图5.3.1

图5.3.2

 图1.1.2
图1.1.2




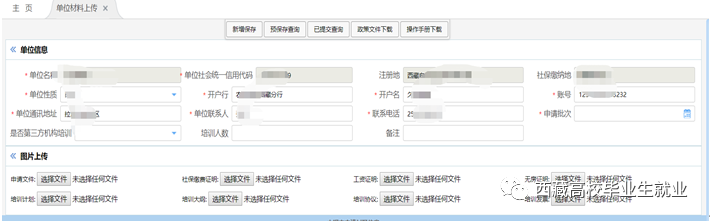



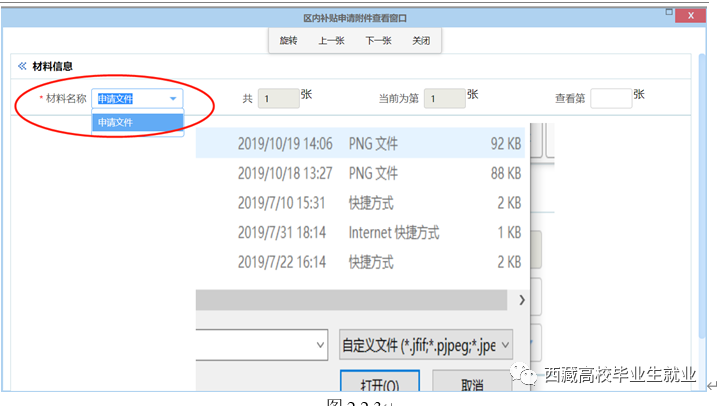 图2.2.3
图2.2.3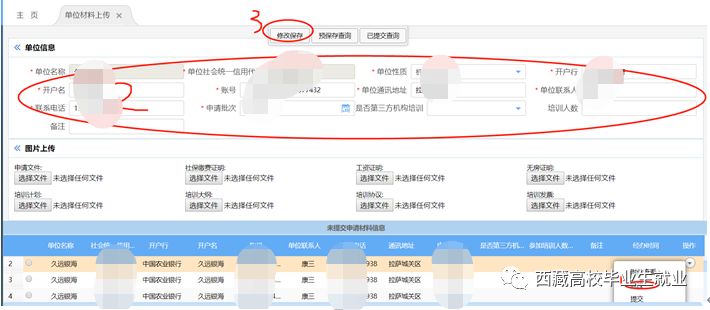 图2.2.4
图2.2.4







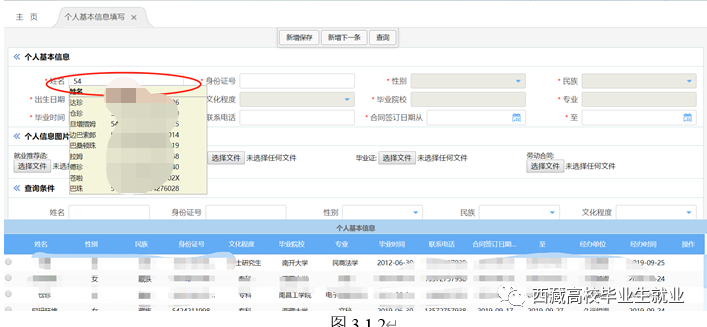 图3.1.2
图3.1.2



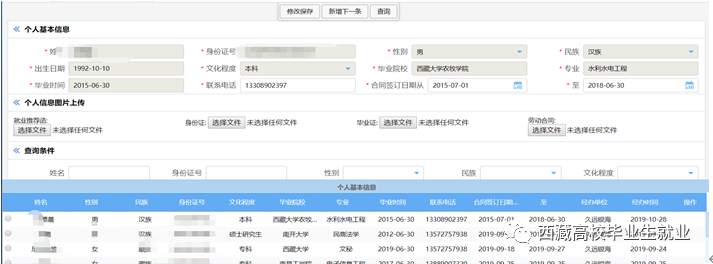








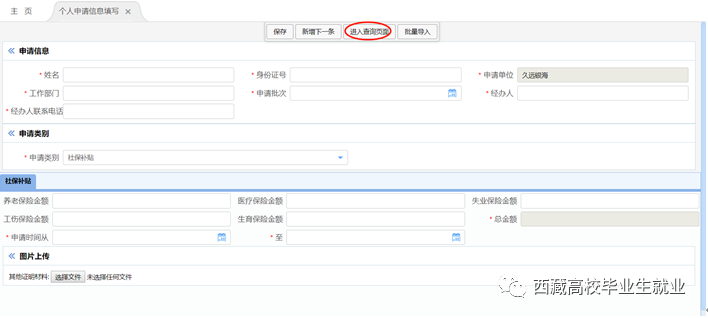













 技能培训
技能培训